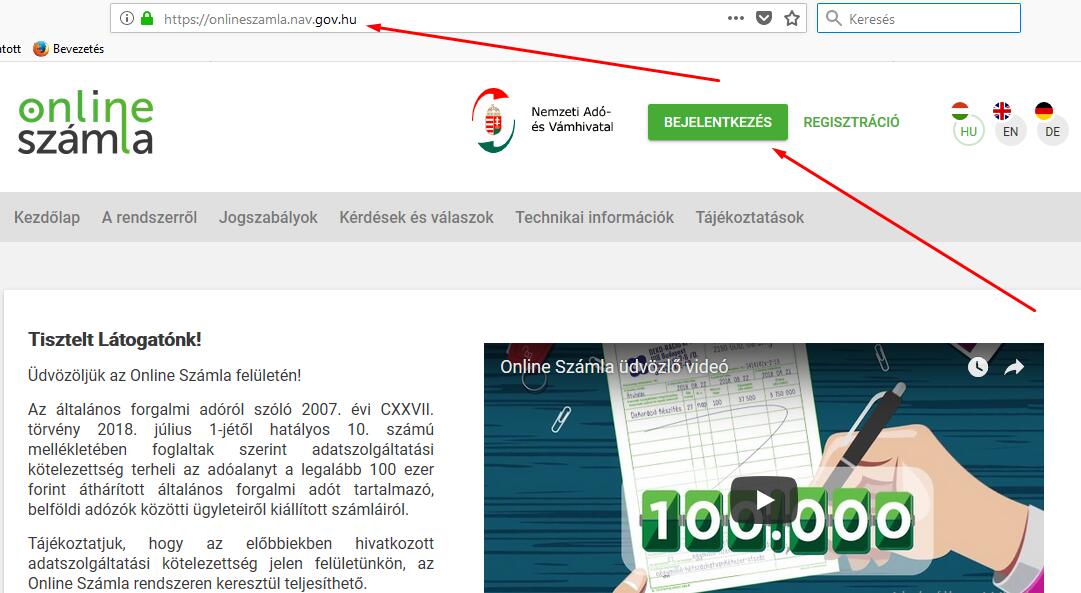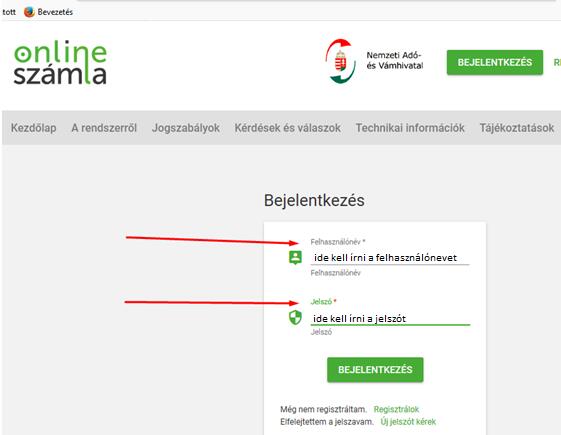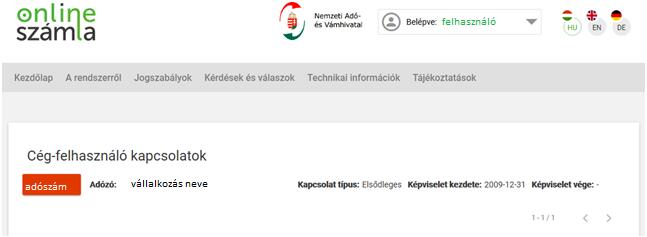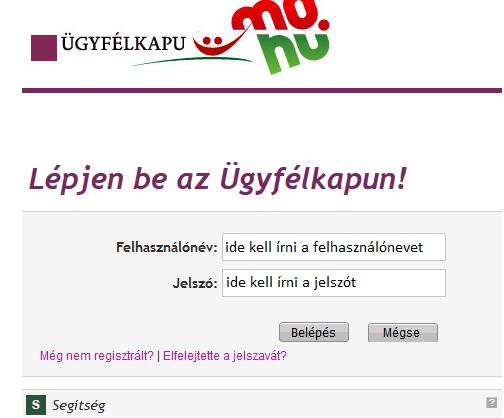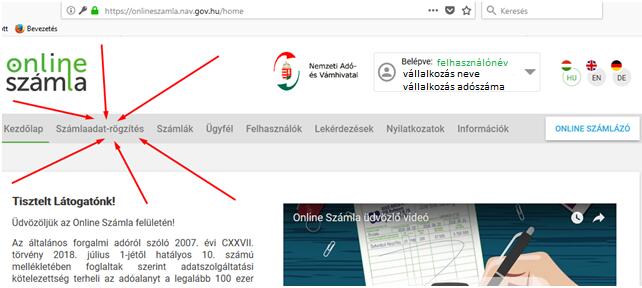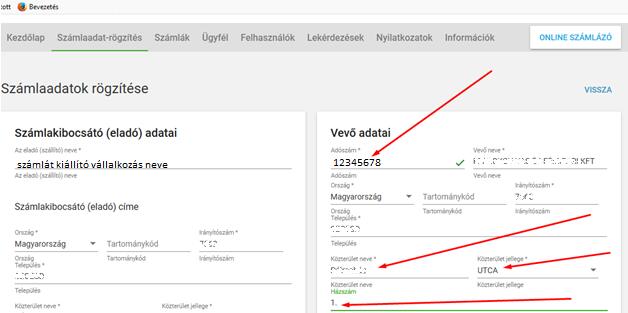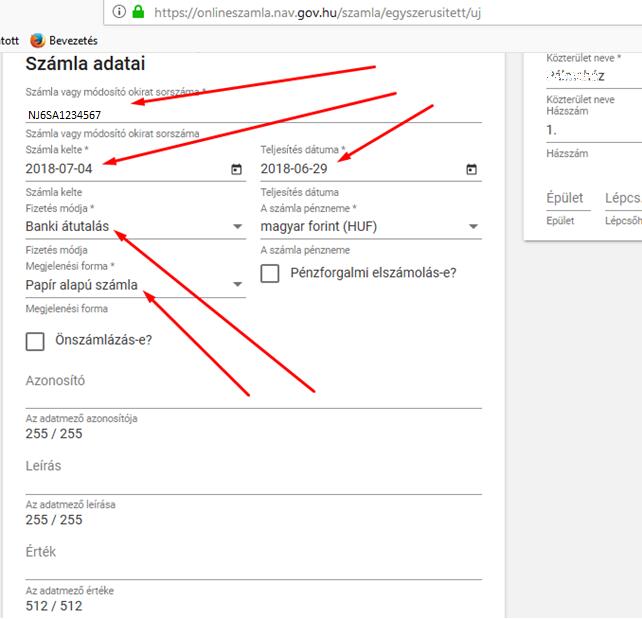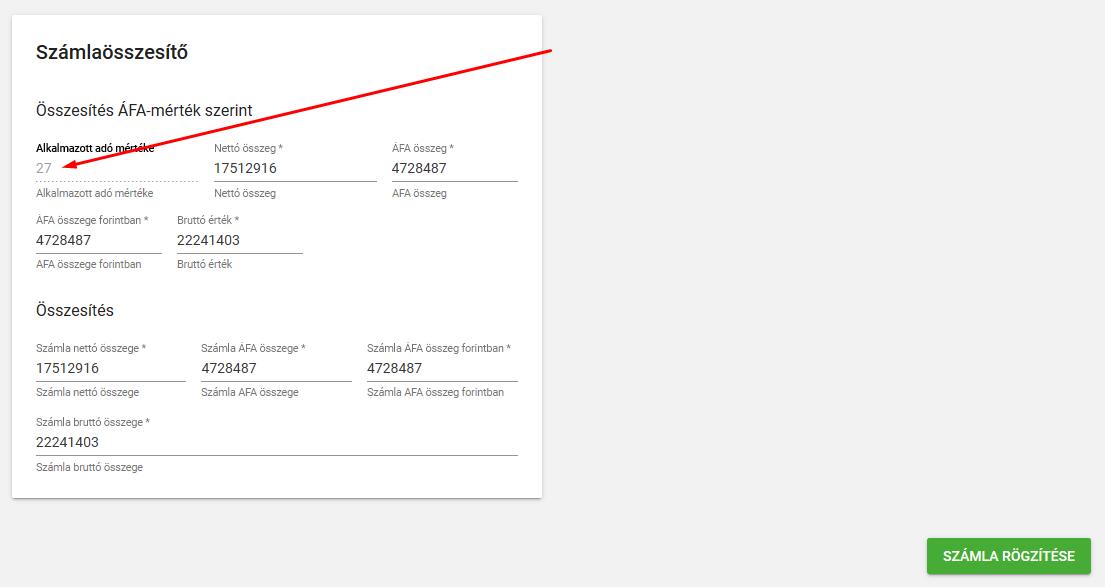- A böngészőben meg kell nyitni az onlineszamla.nav.gov.hu oldalt. Az oldalon jobbra fönt zöld keretben található a Bejelentkezés menüpont, az adatszolgáltatáshoz be kell jelentkezni.
- A bejelentkező oldalon meg kell adni a felhasználó nevet és a jelszót. Mindkét esetben a kis és nagybetűk fontosak, nem cserélhetőek!
- Bejelentkezés után megjelenik a cég adószáma és neve.
- A pirossal keretezett adószámra kattintva a rendszer az ügyfélkapus belépési oldalra irányít. Itt az ügyfélkapu belépéshez szükséges felhasználónevet és jelszót kell megadni.
- A Belépés gombra kattintva visszairányít a számla adatszolgáltató oldalra, viszont itt a jobb felső sarokban már látszik a vállalkozás neve is a felhasználó neve alatt. A sok nyíllal jelölt részben kell a 100 ezer forintot elérő áfa tartalommal rendelkező, kézzel, számlatömbben kiállított számla adatait rögzíteni.
- Az egyszerűsített rögzítés gombot nyomjuk meg a továbblépéshez.
- A következő oldalon az első sorban az Adatszolgáltatás típusánál ki kell választani a lenyitható menüből, hogy kézi számla rögzítése. A második sorban a számla típusát, a példa esetében Normál számlatípust kell kiválasztani. Míg a kerek gombbal jelölhető részben a példa esetében az első részt jelöljük, az Új számla rögzítését.
Csak ezen három adat megadása, beállítása után lesz zöld a Tovább gomb.
- Ezután a Számlaadatok rögzítése oldalra irányít. Az eladó (számlakiállító) vállalkozás adatait automatikusan kitölti. Jobb oldalon legelőször megadjuk a számlára írt vevő adószámának első 8 számjegyét, tovább kattintva (tabulátor!) meg kell jelenjen a vevő neve, megjelenik még a helyiség és az irányítószám is a vevőről, viszont előfordulhat, hogy az utca nevét, a közterület jellegét és a házszámot be kell írni, ki kell választani.
- Az oldalon lejjebb haladva kéri a Pénzügyi képviselő adatait, ide nem kell írni semmit.
- A számla adataihoz meg kell adni a számlán szereplő számla kelte dátumot, valamint megadjuk a teljesítés dátumát. A Fizetés módjánál kiválasztjuk a számlán szereplő fizetési módot, jelen példa esetében a Banki átutalást, a megjelenési formánál pedig a Papír alapú számlát. Az Azonosító részhez nem (Azonosító, Leírás és Érték) nem kell írni semmit egyik sorban sem, nem jelez hibát és tovább lehet lépni.
Ezen a részen kell megadni, ha a számlát kiállító vállalkozás pénzforgalmi elszámolást választott és ez a számlán is szerepel.
Illetve itt lehet beállítani a számla deviza nemét, amennyiben nem forintban történt a számla kiállítása.
- Ezek után következik a számlán szereplő tétel és adatainak megadása.
A Megnevezéshez kell beírni a számlán szereplő megnevezés rovat szövegét, a példában az Acélszerkezeti munkák szerződés szerint, Mennyiség: 1, Mennyiségi egység: Hónap, Egységárhoz beírandó a tételhez tartozó nettó számlaösszeg. Ha több sor szerepel a számlán, akkor újabb sort kell fölvinni, külön-külön minden tételt a kiállított számla alapján! A Nettó összeghez is be kell írni a nettó összeget, az ÁFA összeghez az áfát, a Bruttó értékhez pedig a számlatétel bruttó összegét.
Az Adómérték résznél (ez az áfakulcs megadásához szükséges) az Alkalmazott adó mértéke részt kell kijelölni a lenyíló menüpontból. Nem mindig sikerült elsőre úgy kijelölni ezt a részt, hogy mellette az Alkalmazott adó mértéke rovat is aktív, kitölthető legyen, ezért figyelni kell, mert oda be kell írni a 27-et, mint az áfa mértékét.
Amennyiben több tétel, több különböző adómértékkel készült a számla, akkor a számlaösszesítő részen adómértékenként kell az összegeket megjeleníteni.
- A számlaösszesítő résznél csak akkor jelenik meg a 27, mint alkalmazott adó mértéke, ha azt az előző résznél jól kiválasztottuk és beírtuk a 27-et. Az összes mezőbe értelem szerűen beírom a nettó, az áfa és a bruttó számlaösszegek adómértékenként (áfakulcsonként) összeadva (tehát többféle áfakulcs esetén annyi összesen sor lesz, ahány áfakulcs szerepelt a számlán) és így aktív, zöld lesz az oldal jobb alsó részében lévő Számla rögzítése gomb.
- Végül az ellenőrzése, hogy beküldtük-e a számlát. A Számla rögzítése gomb megnyomása utána visszairányít a számla adatszolgáltató felhasználói felületre. Itt a Számlák menüpontot lenyitva találjuk az Adatszolgáltatások részt, ott lehet megnézni a beküldött adatszolgáltatásokat. És már látszik is, hogy csináltunk kézi felöltést, melyben 1 db számla van.
The following two tabs change content below.

Latest posts by Településinfó Admin (see all)
- Újabb úriember keres „üzlettársat”, ingyen fejlesztőt konkrétumok nélkül - 2023.05.01., hétfő
- Minta: Megállapodás a munkabér készpénzben történő megfizetéséről - 2023.02.03., péntek
- Székely Krisztián üzletember? - 2022.09.16., péntek